Mengatasi Masalah WiFi Hilang Atau Tidak Mau Terhubung di Windows 11 – Di posting kali ini, saya akan membahas tentang cara mengatasi beberapa permasalahan yang terjadi pada WiFi laptop, khususnya untuk laptop yang menggunakan sistem operasi Windows 11. Untuk yang menggunakan Windows 10 atau di bawahnya, mungkin akan saya buatkan tutorialnya di lain kesempatan ya.
Oke, tutorial kali ini akan saya buat untuk 3 kategori berbeda, berdasarkan tingkatan permasalahannya. Yaitu mulai dari kategori A, kategori B, dan kategori C. Dan tutorial ini seharusnya akan bisa digunakan pada semua merk laptop yang menggunakan sistem operasi Windows 11. Termasuk diantaranya adalah laptop ASUS, Acer, Lenovo, HP, Dell, Axioo, TUF, ROG, Predator, OMEN, dan lain sebagainya.

Masing-masing kategori akan mencakup permasalahan sebagai berikut:
Kategori A
- WiFi hilang / tidak muncul
Kategori B
- WiFi tidak berfungsi
- Jaringan WiFi tidak terdeteksi di laptop
Kategori C
- WiFi tidak bisa connect (selalu gagal), tapi jaringan WiFi terdeteksi
- WiFi tidak terhubung ke internet (no internet), padahal di perangkat lain koneksinya lancar
Alurnya adalah seperti ini: Bagi kamu yang mengalami masalah WiFi di laptop yang masuk dalam kategori A, maka kamu bisa mulai dari tutorial untuk kategori A, dan kemudian lanjut mengikuti tutorial di kategori B. Jika masalah belum terselesaikan, maka kamu bisa lanjut mengikuti langkah di kategori C.
Sedangkan bagi kamu yang mengalami masalah WiFi yang masuk dalam kategori B, maka kamu bisa langsung loncat untuk mengikuti tutorial di kategori B, dan lanjut ke kategori C jika masalah belum terselesaikan.
Lalu untuk kamu yang mengalami masalah yang masuk dalam kategori C, maka kamu bisa langsung loncat untuk mengikuti tutorial di kategori C saja. Baiklah, mari kita mulai tutorialnya! Silakan simak dengan hati-hati dan jangan malas membaca ya!
Cara Mengatasi WiFi Hilang / Tidak Muncul (Kategori A)
Masalah WiFi hilang yang dimaksud di sini adalah icon WiFi benar-benar hilang alias sama sekali tidak muncul, seperti yang terlihat pada gambar di bawah ini. Biasanya, permasalahan ini muncul setelah kita melakukan update dari Windows 10 ke Windows 11.
Untuk mengatasi WiFi hilang di laptop Windows 11 tersebut, silakan ikuti beberapa langkah berikut ini:
Ada baiknya kita mulai dengan memastikan apakah hilangnya icon WiFi tersebut benar-benar karena ada yang error, atau tombol shortcut-nya hanya tersembunyi saja? Caranya adalah dengan mengklik icon pensil yang berada pada bagian bawah, lalu klik “Add”, dan pilih “Wi-Fi” untuk memunculkan Wi-Fi. Seperti yang ditunjukkan pada gambar di bawah ini:
Kalau sudah, klik “Done”. Namun jika dengan cara tersebut tidak berhasil dan icon Wi-Fi tetap tidak muncul atau tidak ada sama sekali, maka cobalah untuk mengikuti langkah di bawah ini:
1. Pada bagian taskbar laptop, klik icon search. Lalu ketikkan “Internet Options”. Dan klik menu Internet Options tersebut.
2. Akan muncul sebuah menu pop-up. Pada bagian atasnya, pilih tab yang bertuliskan “Advanced”. Jika sudah, klik tombol bertuliskan “Restore advanced settings” yang berada di bagian bawah.
3. Jika sudah, klik tombol “Apply”, lalu klik “OK”.
Jika sudah, silakan tutup semua aplikasi yang tidak dibutuhkan, lalu lanjut ke langkah di kategori B. Kamu boleh tetap membuka browser jika kamu membaca tutorial ini pada browser laptop milikmu.
Mengatasi Jaringan WiFi Tidak Terdeteksi di Laptop (Kategori B)
1. Pada bagian taskbar laptop, silakan ketik “Control Panel”, lalu klik menu Control Panel tersebut.
2. Klik menu “Network and Internet” seperti yang ditunjukkan pada gambar di bawah ini.
3. Pilih “Network and Sharing Center” seperti yang ditunjukkan pada gambar di bawah ini.
4. Pada pilihan menu yang terdapat di sebelah kiri atas, klik pilihan “Change adapter settings”.
5. Pada bagian “Wi-Fi”, silakan klik kanan, lalu pilih “Enable” untuk mengaktifkannya. Namun jika sedari awal statusnya sudah aktif, silakan klik “Disable” terlebih dahulu, tunggu beberapa saat, lalu klik kanan lagi dan pilih “Enable”.
6. Sekarang, silakan tutup semua aplikasi dan restart laptop tersebut.
Namun jika permasalahan di kategori A dan kategori B masih belum teratasi, silakan lanjut ke tutorial di kategori C.
Mengatasi WiFi Tidak Bisa Connect / Tidak Terhubung Ke Internet (Kategori C)
Kategori ini merupakan langkah lanjutan dari kategori A dan kategori B. Sekaligus juga bakal efektif untuk mengatasi permasalahan yang sudah disebutkan di atas tadi.
Apalagi jika ternyata sebelumnya kamu sudah mencoba untuk mengklik pilihan troubleshoot WiFi, dan muncul hasil yang bertuliskan “experiencing driver- or hardware-related problems”. Maka bisa dipastikan bahwa langkah inilah yang menjadi solusi untuk memperbaikinya dari sisi software.
Nah, sebelum memulainya, kita harus menyiapkan dulu satu file yang menjadi bahan utama untuk bisa mengatasi masalah tersebut. Yaitu kita harus men-download file driver Wi-Fi untuk laptop kita.
Tapi, bagaimana kita bisa mendownload? Sedangkan Wi-Fi nya saja tidak bisa dipakai?
Tenang! Kita bisa menggunakan beberapa cara untuk bisa men-download file driver yang dibutuhkan. Diantaranya adalah:
- Pakai laptop lain atau laptop teman untuk mendownload file drivernya, lalu kirim ke laptopmu menggunakan bluetooth atau cara lainnya.
- Gunakan hapemu untuk mendownload file drivernya, lalu kirim ke laptopmu menggunakan bluetooth atau cara lainnya.
- Gunakan hapemu sebagai modem USB agar laptopmu bisa digunakan untuk internetan.
Oke, sekarang kita mulai untuk mencari file driver yang dibutuhkan tersebut. Untuk bisa menemukannya, kita harus mencarinya di website resmi masing-masing merek laptop yang kita gunakan. Misalnya, jika kita menggunakan laptop merek Acer, maka silakan cari di website Acer. Atau, kalian bisa mencarinya di Google dengan mengetikkan:
Driver (merek laptopmu) (tipe laptopmu)
Dalam contoh ini, saya menggunakan laptop ASUS dengan tipe UX434FLC. Sehingga, saya harus mencarinya di website resmi ASUS (asus.com). Lalu klik icon search, dan ketik “UX434FLC” dan klik nama tipe laptop yang muncul di bawahnya.
BACA JUGA : Cara Saya Memanfaatkan Fitur Layar Ganda (ScreenPad) Pada Laptop ASUS
Sekarang, kita akan masuk ke halaman product support. Klik pada tab bertuliskan “Drivers & Tools”.
Pilih sistem operasi (OS) yang digunakan pada laptop tersebut. Dalam contoh ini, laptop saya menggunakan Windows 11. Maka, saya harus memilih Windows 11.
Lalu, halaman tadi akan memunculkan berbagai pilihan driver yang bisa kita download. Tapi di sini, kita hanya akan mencari driver Wi-Fi saja.
Dan biasanya, driver Wi-Fi ini sendiri akan berada dalam kategori “Networking”. Cari driver yang memiliki nama “WLAN” atau “Wireless LAN”. Dan saya sarankan untuk memilih versi terbaru (yang bisa dilihat dari tanggal rilisnya) dari driver tersebut.
Terkadang, kita harus mengklik pilihan “See All Downloads” untuk menemukan driver WLAN yang kita cari. Karena, kategori “Networking” sendiri akan mencakup banyak driver dari komponen lainnya. Jika sudah ketemu, klik tombol “Download”.
Sekarang, jika langkah untuk mendownload bahan utama sudah selesai, mari kita lanjut ke tutorialnya!
1. Pada laptopmu, silakan double klik file driver yang sudah kita download tadi, untuk menginstal driver. Setelah dibuka, akan muncul tampilan setup wizard seperti pada gambar di bawah ini. Silakan klik “Next”.
2. Pada halaman License Agreement, pilih “I accept the agreement”, lalu klik “Next”.
3. Pilih “Install”, lalu klik “Next”.
4. Pada halaman Information, klik “Next”.
5. Jika kamu sudah yakin bahwa semuanya siap, langsung saja klik tombol “Install”.
6. Tunggu beberapa saat hingga proses instalasi selesai dilakukan. Biasanya, prosesnya hanya akan memakan waktu beberapa detik saja.
Dan jika sudah selesai, langkah terakhir adalah melakukan restart laptop. Silakan tutup semua aplikasi yang kamu jalankan pada laptop, lalu pilih “Restart the computer now”, dan klik tombol “Finnish”.
Laptopmu akan langsung melakukan restart seketika itu juga. Dan setelah proses restart selesai, silakan coba untuk menghubungkan laptop ke jaringan Wi-Fi. Seharusnya sih sekarang semua sudah beres.
Bagaimana Jika Masalahnya Belum Selesai?
Jika masalah WiFi pada laptopmu belum terpecahkan, maka kamu bisa coba untuk mengikuti langkah tambahan. Yaitu cobalah untuk melakukan uninstall driver Wi-Fi terlebih dahulu, lalu lanjutkan dengan mengulang tutorial dari langkah nomor 1 di kategori C.
Cara untuk melakukan uninstall driver Wi-Fi laptop adalah sebagai berikut:
1. Pada bagian taskbar laptop, klik icon search, lalu ketik “Device Manager” dan klik menu Device Manager yang muncul.
2. Carilah “Network adapters”, dan double click untuk membuka pilihan driver yang tersedia. Carilah driver Wi-Fi, lalu klik “Properties”.
CATATAN: Laptop milikmu mungkin akan menggunakan penamaan lain untuk driver Wi-Fi. Biasanya, driver Wi-Fi ini akan memiliki penamaan berupa “WLAN”, “802.11”, “Wireless Ac”, atau yang lainnya.
3. Jika sudah, akan muncul sebuah menu pop-up. Pada bagian atas, silakan pilih tab bertuliskan “Driver”. Lalu pada bagian bawah, klik tombol “Uninstall Device”.
Sekarang, setelah proses uninstall selesai, silakan ulangi tutorial di kategori C yang sudah dituliskan di atas, mulai dari langkah nomor 1.
Bagaimana Kalau Masih Belum Berhasil Juga?
Jika kesemua langkah sudah dijalankan dan Wi-Fi di laptopmu masih bermasalah, maka langkah terakhir yang bisa kamu coba adalah melakukan factory reset pada laptopmu, serta menginstal ulang semua driver yang dibutuhkan. Yang mana hal itu bisa sangat merepotkan dan memakan waktu yang cukup lama.
Namun jika langkah itu masih tidak berhasil juga, maka kemungkinan besar permasalahan tersebut terjadi di level hardware, bukan software.
Kamu bisa coba untuk membongkar laptopmu, cabut modul Wi-Fi dan bersihkan konektor kuningan pada modul tersebut dengan penghapus. Namun jika kamu tidak mau ambil resiko, maka dengan sangat terpaksa kamu harus membawanya ke tempat service. Atau, jika masa garansi masih ada, maka tidak ada salahnya untuk melakukan klaim garansi.

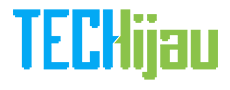







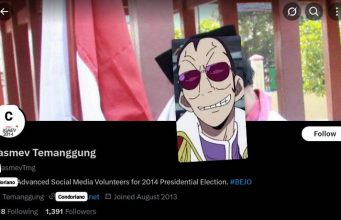




Duh! makasih banyak!
Makasi min
bermanfaat bgt!!!
work dong!!! thx!!
Beneran work ternyata, thx
Ini artikel paling bagus. NICE MIN!!
THANKS BANGET MIN!!!!!!