(Part 4) Khusus Pemula! Tahapan Untuk Dapat Memanfaatkan Berbagai Fungsi di Laptop – Ini adalah tulisan lanjutan bagian keempat dari kumpulan bahasan tentang cara menggunakan laptop untuk pemula. Jika kamu benar-benar belum pernah menggunakan laptop dan belum mengerti cara mengoperasikannya, saya sarankan untuk membaca tulisan-tulisan sebelumnya agar tidak kebingungan di tahap ini.
Diantaranya ada pengenalan komponen dan istilah pada laptop, lalu tentang cara mengoperasikan laptop dengan benar, serta fungsi dari tombol-tombol pada laptop. Jika sudah, mari kita langsung mulai saja!
Di tahap ini, saya akan menjelaskan tentang bagaimana agar kita dapat menjalankan berbagai fungsi dasar pada laptop. Dan walau masih masuk dalam kategori untuk menguasai fungsi dasar, tahap ini tetap penting agar kita dapat lebih mahir dan lebih mudah dalam memanfaatkan laptop kita di kemudian hari. Serta agar nanti dapat lebih mudah memahami tutorial di tahap berikutnya.

- Cara Browsing (Internetan)
Untuk dapat mengakses internet, laptop harus terhubung ke WiFi atau LAN terlebih dahulu. Caranya adalah, kita mesti mengaktifkan WiFi dengan mengklik icon seperti yang ditunjukkan pada gambar di bawah.

Jika ternyata WiFi dalam keadaan mati, maka kamu bisa menyalakannya terlebih dahulu. Lalu, pilih jaringan WiFi yang kamu miliki. Kamu bisa menggunakan smartphone Android-mu sebagai Wi-Fi untuk memberikan koneksi internet pada laptop. Cara mengaktifkan fitur yang diberi nama “Tethering” tersebut bisa kamu baca di tulisan yang ini. Atau, kamu juga bisa menggunakan perangkat yang bernama MiFi.
Setelah terkoneksi dengan WiFi, sekarang kamu bisa terhubung ke internet! Kamu akan membutuhkan sebuah aplikasi browser untuk dapat menjelajah internet. Aplikasi browser bawaan pada laptop dengan OS Windows biasanya adalah Microsoft Egde (seperti pada gambar di bawah). Selain Microsoft Edge, biasanya orang juga akan menggunakan aplikasi browser lain seperti misalnya Google Chrome, atau Mozila Firefox.

Bukalah salah satu browser yang kamu pilih, lalu ketikkan alamat (domain) dari website yang ingin kamu tuju. Misalnya, untuk mengakses blog ini, kamu bisa ketik alamat techijau.com pada kolom yang terdapat di bagian atas, lalu tekan tombol enter pada keyboard.
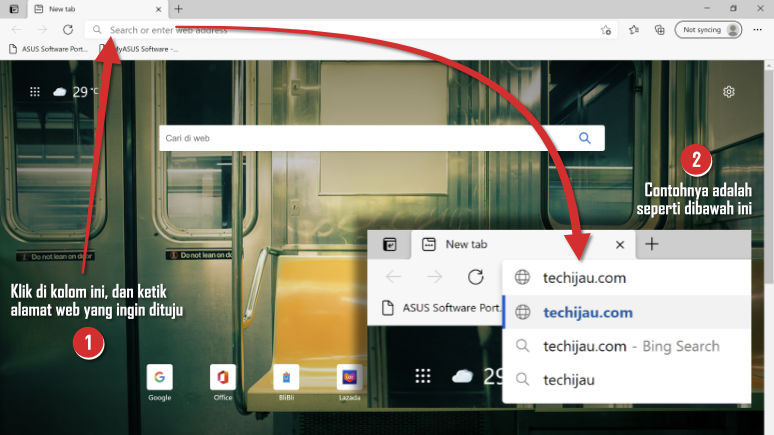
Atau, jika kamu ingin mencari informasi-informasi yang ada di internet namun tidak tau alamat website yang ingin kamu tuju, maka kamu bisa mengetik alamat google.com. Web google tersebut sangat sederhana dan merupakan tempat untuk mencari segala informasi di internet. Ketikkan saja apa yang ingin kamu cari pada kolom yang tersedia, lalu tekan enter.
Namun hati-hati! Jangan sembarangan untuk mengakses situs-situs yang mencurigakan. Karena internet juga bisa membuat kita celaka jika tidak berhati-hati. Saya akan membuatkan tulisan tentang tips aman mengakses internet pada posting berikutnya.
- Cara Membuka Aplikasi
Membuka aplikasi bisa dilakukan dengan cara mudah. Kalau di halaman muka terdapat icon shortcut dari aplikasi yang terinstal, maka kamu bisa melakukan klik dua kali pada icon tersebut, untuk membuka aplikasi. Atau, jika ternyata aplikasi yang ingin kamu buka tidak ada icon shortcut-nya pada halaman muka, maka kita dapat mencarinya dengan mengklik Start Menu / icon Windows yang terdapat di bagian pojok kiri bawah.

Di sana, kita bisa melihat daftar aplikasi apa saja yang sudah terinstal (terpasang) pada laptop yang kita gunakan. Kalau sudah ketemu, ya tinggal klik saja. Lalu, aplikasi yang sudah terbuka bakal muncul pada bagian taskbar. Supaya kamu tidak bingung dengan istilah yang disebutkan di sini, sebaiknya kamu membaca tulisan tentang Pengenalan komponen dan istilah pada laptop yang sudah saya buatkan pada posting sebelumnya.
- Cara Multitasking & Menutup Aplikasi
Kalau kamu perhatikan, pada saat aplikasi kamu buka, maka di pojok kanan atas akan terdapat 3 buah icon yang punya fungsi masing-masing. Jika kita mengklik icon sebelah kiri, aplikasi akan di minimize. Artinya, aplikasi akan disembunyikan dari tampilan utama layar, namun ia tidak benar-benar ditutup dan tetap berjalan (aktif). Fitur ini sangat berguna jika kita ingin melakukan multitasking, alias ingin mengaktifkan lebih dari satu aplikasi.

Icon dari aplikasi yang sudah di-minimize akan tetap muncul pada bagian taskbar. Dan kita bisa kembali menampilkannya ke layar utama dengan hanya mengklik icon dari aplikasi tersebut. Kita dapat melakukan multitasking dengan cara mengklik icon dari aplikasi aktif yang muncul di taskbar.
Lalu, untuk icon yang berada di tengah, akan berfungsi untuk mengecilkan tampilan aplikasi (restore down), ataupun membesarkan dan membuat tampilan aplikasi menjadi full mengisi layar (maximize). Sedangkan untuk dapat menutup aplikasi, kita bisa mengklik tombol “X” yang berada di sebelah kanan. Cara lain untuk dapat menutup aplikasi adalah dengan cara mengklik kanan icon dari aplikasi yang aktif (yang muncul di taskbar), lalu pilih “Close Window”. Cara ini biasanya dipakai jika ternyata aplikasi mengalami masalah tidak merespon (not responding) alias hang.
- Cara Download & Menginstal Aplikasi
Jika ternyata kamu ingin memasang (menginstal) aplikasi/program pada laptopmu, maka hal pertama yang harus kamu lakukan adalah mendownload aplikasi yang diinginkan tersebut. Dimana kita bisa mendownloadnya? Biasanya, kita harus mencari website pembuat aplikasi di internet. Karena setiap aplikasi bakal dapat di download pada website yang berbeda-beda.
Misalnya, jika kamu ingin menginstal aplikasi browser, maka kamu bisa mengakses google.com, lalu ketik “download google chrome” untuk dapat menginstal aplikasi Google Chrome, atau ketik “download mozila firefox” jika kamu ingin menginstal aplikasi Mozila Firefox. Pada proses ini, kamu akan membutuhkan internet dengan kuota yang cukup. Setelah terdownload, biasanya file akan tersimpan pada folder download. Atau, kamu bisa menekan tombol “alt” dan “J” secara bersamaan untuk dapat menemukan file yang terdownload tersebut.

Dari sini, biasanya kamu tinggal mengklik file yang ditampilkan tersebut untuk menginstalnya. Lalu kamu tinggal mengikuti instruksi yang ditampilkan dan mengklik next-next-next (hingga beberapa kali, tergantung aplikasinya) dan tunggu hingga prosesnya selesai.
Aplikasi browser dan juga beberapa aplikasi lain biasanya akan bisa di download dan install secara gratis. Namun, ada juga aplikasi yang mengharuskan kita untuk membayar (berlangganan ataupun membeli) agar dapat diinstal dan digunakan.
Namun hati-hati! Sebaiknya pastikan kamu mendownload aplikasi dari situs/website resminya. Dan jangan tergiur untuk mendownload dan install aplikasi secara gratis, PADAHAL SEHARUSNYA APLIKASI TERSEBUT BERBAYAR. Karena, bisa dipastikan bahwa aplikasi tersebut adalah bajakan. Yang mana bisa sangat beresiko jika kita pasangkan pada laptop. Selain itu, biasanya aplikasi tersebut tidak akan berjalan optimal, dan bisa menyebabkan laptop menjadi lemot. Resiko-resiko yang dimaksud sudah saya bahas pada posting berjudul resiko menginstal aplikasi bajakan.
Sebenarnya kita bisa mendownload aplikasi lewat Microsoft Store yang bisa kita temukan pada Start Menu (icon windows). Namun sangat jarang ada orang yang menginstal aplikasi menggunakan cara tersebut.
- Cara Menyimpan File di Laptop
Ketika misalnya kita sedang membuat karya di sebuah aplikasi lalu ingin menyimpannya, kita bisa melakukannya dengan mengklik menu file (biasanya ada di bagian kiri atas), lalu klik save (simpan). Atau, biasanya kita juga bisa menyimpan dengan cara yang lebih cepat yaitu dengan menekan tombol ctrl+s. Setelah itu, biasanya akan muncul menu untuk memilih di direktori mana kita akan menyimpan file dari karya kita tersebut. Seperti pada gambar di bawah ini.
TIPS: Agar dapat tersimpan rapi dan mudah untuk menemukannya di kemudian hari, simpanlah file di dalam folder yang sudah dinamai. Agar kita bisa memisahkan file-file berdasarkan kategori. Misal, jika file tersebut adalah berkaitan dengan tugas sekolah, maka buatlah folder dengan nama “Tugas Sekolah”, lalu simpanlah file di dalamnya.
Atau jika file tersebut merupakan sebuah foto, maka buatlah folder dengan nama “Foto”, lalu simpan fotonya di sana. Untuk bisa membuat folder baru pada saat menyimpan file, kamu bisa gunakan cara yang ditunjukkan pada gambar di bawah. Jangan lupa untuk mengubah nama file yang akan kamu simpan agar mudah saat mencarinya.
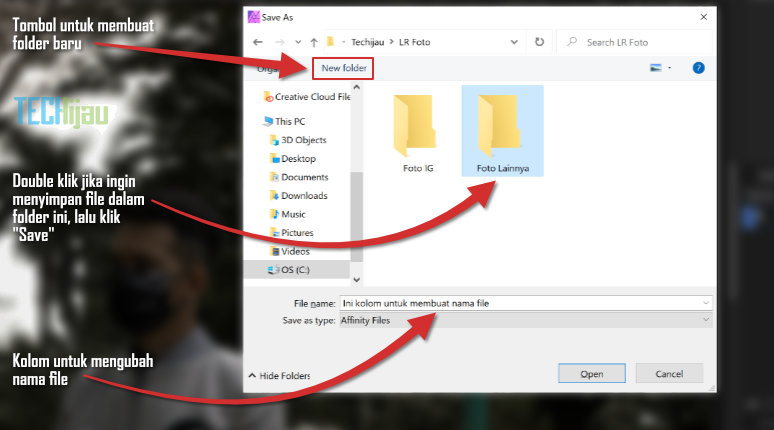
Sekali lagi, jika kamu bingung dengan istilah-istilah yang disebutkan di atas, sebaiknya kamu membaca tulisan tentang pengenalan komponen dan istilah pada laptop terlebih dahulu.
- Cara Mencari File di Laptop
Untuk dapat menemukan file yang sudah kita simpan pada laptop, kita perlu membuka aplikasi “File Explorer” atau “This PC” (keduanya sebenarnya sama saja). Caranya, klik Start menu yang berada di pojok kiri bawah (icon Windows), lalu ketik “File Explorer”. Biasanya aplikasi File Explorer akan memiliki icon seperti sebuah folder.

Ketika kita membuka aplikasi File Explorer, yang pertama kali dimunculkan adalah “Quick access”, yang akan menampilkan folder-folder yang sering kita gunakan. Dan juga deretan file-file terbaru yang kita simpan atau yang pernah kita buka baru-baru ini.

Jika file dan folder-mu tak terlihat di sana, maka kamu bisa mencarinya dengan mengklik “This PC” untuk membuka penyimpanan yang tersedia pada laptop, lalu cari pada direktori mana kamu menyimpan file-mu tersebut. Intinya, ini adalah cara untuk melihat file-file apa saja yang tersimpan di dalam laptopmu.

- Cara Memindahkan File di Laptop
File yang disimpan pada laptop, bisa kita pindahkan (cut) ke direktori (folder) lain di dalam laptop itu sendiri, ataupun juga ke penyimpanan lain diluar laptop seperti misalnya USB Flashdrive (sering disebut sebagai flash disk) ataupun HDD external. Selain memindahkan, kita juga bisa menggandakan (copy) file.
Untuk memindahkan file, kita bisa memilih file yang ingin kita pindahkan dengan cara melakukan sekali klik untuk menyeleksi, lalu klik kanan, dan pilih Cut. Lalu, pergilah ke direktori folder yang kita inginkan, lalu klik kanan, dan pilih Paste. Fungsi Cut juga bisa kita lakukan dengan cara menekan tombol ctrl+x. Dan fungsi Paste bisa kita lakukan dengan menekan tombol ctrl+v.

Sedangkan untuk dapat menggandakan file, kita bisa melakukan hal yang sama dengan yang saya jelaskan di atas. Hanya saja, fungsi Cut (ctrl+x) kita ganti dengan Copy (ctrl+c). Dengan menggunakan fungsi copy, maka file asli akan tetap berada pada folder dimana dia berasal. Jadi, file yang sama tersebut bisa berada di dua tempat yang berbeda. Namun, jika kita terlalu banyak menyimpan file ganda seperti ini, tentu saja akan membuat penyimpanan laptop jadi cepat penuh.
Saya sarankan untuk membaca halaman tentang fungsi dari tombol pada laptop agar kamu bisa mengetahui fungsi-fungsi lainnya.
- Cara Menghubungkan Laptop Dengan Penyimpanan External
Setiap laptop pasti punya lubang-lubang yang disebut sebagai “Port I/O” yang artinya adalah Port Input dan Output. Atau biasanya akan disebut sebagai “port” saja. Fungsi dari port-port ini adalah untuk menghubungkan laptop dengan berbagai perangkat lain. Mulai dari Mouse, keyboard, monitor external, hingga penyimpanan external seperti USB Flash Drive dan juga HDD External.
Dan seperti yang kita tau, penyimpanan external tersebut berguna untuk menyimpan file kita, agar dapat diakses oleh laptop atau komputer lainnya. Nah, untuk menghubungkannya, kita tinggal colokkan penyimpanan tersebut ke dalam port USB. Entah itu USB Type-A, ataupun USB Type-C. Gampangnya sih, cocokkan saja colokan pada penyimpanan tersebut dengan port pada laptop. Awas, jangan sampai terbalik ya saat mencolokkannya!
Sesaat setelah dicolokkan, biasanya akan butuh waktu beberapa detik agar laptop bisa mendeteksi kehadiran perangkat penyimpanan external tersebut. Nah, untuk dapat membuka isi dari penyimpanan tersebut, kita bisa buka aplikasi File Explorer, lalu pilih This PC. Jika penyimpanan external terhubung dengan benar dan bisa bekerja dengan baik, maka ia akan muncul / terbaca di sini. Seperti pada gambar di bawah ini.

Untuk memastikan keamanan laptop, saya sangat menyarankan untuk tidak melakukan double klik pada saat akan membuka penyimpanan external yang sudah terdeteksi. Saya lebih menyarankan untuk melakukan sekali klik, lalu klik kanan, dan pilih Open. Setelah itu, barulah kita bisa mengaksesnya. Kamu dapat saling menyalin file antara laptop dengan penyimpanan external tersebut.
Jika sudah selesai dan kamu ingin mencabut penyimpanan external tersebut, maka JANGAN LANGSUNG MENCABUTNYA. Karena hal itu bisa merusak si penyimpanan external tersebut. Khususnya jika ternyata penyimpanan tersebut berjenis HDD. Sebelum mencabutnya, kamu harus melakukan langkah seperti pada dua contoh gambar di bawah ini (pilih salah satu saja).


- Cara Menggunakan Laptop Tanpa Mouse
Terkadang kita tidak sempat membawa serta mouse pada saat bepergian. Entah itu karena lupa, tidak cukup tempat, atau mungkin memang belum membelinya. Tenang, kita tetap bisa menggunakan laptop tanpa harus memasangkan mouse.
Caranya adalah dengan menggunakan touchpad yang tersedia. Touchpad ini biasanya berbentuk kotak cukup besar, yang terletak di sebelah belakang keyboard. Atau pada beberapa laptop gaming, terkadang touchpad ini letaknya dipindahkan ke sebelah kanan. Yang jelas, kalau ada area kotak yang cukup besar, sudah pasti itu adalah touchpad.
Touchpad ini merupakan area yang bisa kita sentuh untuk memindahkan kursor. Sehingga ia bisa menggantikan fungsi dari mouse. Biasanya, terdapat bagian yang bisa di-klik pada touchpad. Yang letaknya di bagian bawah. Bagian tersebut juga sama fungsinya seperti mouse, yaitu untuk klik kiri dan juga klik kanan.
Akhir Dari Tingkat Pemula
Nah, jika kamu sudah memahami dan menguasai keempat rangkaian tulisan yang saya buatkan khusus untuk pemula ini, seharusnya kamu sudah mengenal sebagian besar ilmu dasar untuk dapat memanfaatkan laptop dengan mahir di kemudian hari. Selanjutnya, kamu bisa belajar menggunakan laptop di tingkat selanjutnya. Seperti misalnya bagaimana untuk membuat ketikan (tulisan) di Word, mengedit gambar, mengedit video, hingga hal-hal lainnya.
Namun perlu kamu ketahui bahwa tidak semua laptop akan sanggup untuk digunakan mengedit video. Dan nanti saya akan buatkan tulisan tentang kriteria laptop yang dibutuhkan tersebut. Serta jika tak ada halangan, saya juga ingin berbagi tips untuk merawat laptop.
Jangan malu untuk belajar, karena semua orang pasti pernah menjadi pemula
Jadi, selanjutnya kamu ingin belajar apa? Coba tuliskan di kolom komentar 🙂

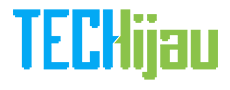











saya mau belajar nulis di word bro
Saya bersyukur sekali menemukan web (TECHijau) ini. Jempol buat tutornya. Penjelasannya sangat terstruktur dan rapih dan saya seperti berada dan sedang belajar di klas. Saya tidak perlu repot lagi menjadi tutor untuk istri saya yang masih gaptek. TEXHijau mantap dan semoga tambah SUKSES.